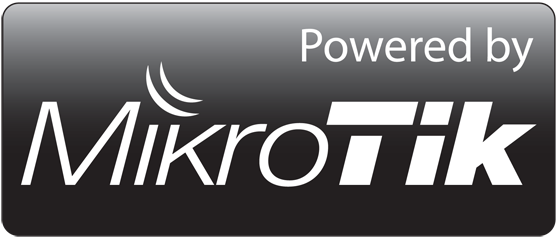
Kali ini saya akan memposting tentang managemen user dan service pada routerboard
Tujuan :
- Untuk mengetahui konfigurasi apa saja yang ada pada management user di routerboard
- Untuk mengetahui service-service yang ada pada routerboard
- Untuk mengetahui konfigurasi service pada routerboard
Perlengkapan :
1. Routerboard 951U-2HnD
2. PC/Laptop
3. Kabel UTP
4. Kabel Power
Langkah-Langkah :
1. Atur IP Address pada laptop
2. Disable Virtual box host only dan wireless
3. Buka winbox, lalu remote menggunakan ip address dan klik "connect"
4. Klik system, Identity untuk merubah nama routerboard
5. Ganti nama routerboard sesuai keinginan kita, Klik OK
6. Terlihat nama routerboard sudah berhasil berubah
7. Klik new terminal untuk mengecek hasil perubahan nama routerboard
8. Nama routerboard sudah berhasil berubah menjadi "24_Kukuh"
9. Klik system, Users untuk melakukan managemen user pada routerboard
10. Klik tanda "+" untuk membuat user baru
11. Isi nama user dan group bisa pilih "read", "write", dan "full". Disini saya memilih "full" lalu OK
12. User "Kukuh" berhasil dibuat
13. Klik user "admin", lalu atur ip address yang diizinkan untuk mengakses menggunakan user "admin". Klik OK
14. Buka Winbox, login dengan menggunakan user yang sudah dibuat "Kukuh", lalu klik connect
15. Berhasil remote
16. Buka winbox, login dengan admin, lalu klik "connect"
17. IP Address yang sedang kita pakai adalah 192.168.88.2
18. Terlihat tidak bisa mengakses menggunakan user "admin" karena IP Address yang diizinkan yaitu "192.168.88.5" sedangkan kita menggunakan "192.168.88.2"
19. Atur IP Address menjadi 192.168.88.5 agar bisa mengakses menggunakan user "admin"
20. Buka Winbox lalu klik connect kembali
21. Tterlihat bisa mengakses menggunakan user "admin"
22. Klik IP, Services untuk melakukan management service yang ada di routerboard
23. Berikut adalah service-service yang ada pada routerboard
24. Sekarang kita coba untuk mengganti port salah satu serbice, disini saya mengganti port telnet menjadi 8080. Klik telnet lalu ganti portnya, Klik OK
25. Dan atur juga ip address yang hanya diizinkan mengakses winbox, atur ip kita sendiri yang bisa mengakses winbox yaitu 192.168.88.5. Klik winbox, lalu atur ipnya, dan klik OK.
26. Buka putty untuk mengakses dengan telnet. Isi IP Address, pilih "telnet". isi port "23" terlebih dahulu apakah masih bisa mengakses telnet yang sudah diganti portnya, Klik Open
27. Terlihat tiak bisa mengakses telnet dengan port 23 karena port sudah diganti ke port 8080
28. Sekarang akses dengan port 8080, klik open
29. Masukkan user dan password
30. Terlihat mengakses dengan telnet di port 8080 sudah berhasil
31. Buka winbox, lalu klik "connect" untuk memastikan apakah kita bisa akses menggunakan winbox atau tidak
32. Terlihat bisa mengakses menggunakan winbox karena yang diizinkan adalah ip address yang sedang kita pakai
33. Atur IP Address menjadi ip yang tidak diizinkan mengakses winbox
34. Lalu buka winbox klik "connect"
35. Terlihat tidak bisa mengakses karena ip address yang sedang kita pakai tidak diizinkan untuk mengakses menggunakan winbox
VIDEO TUTORIAL
SELESAI
TERIMA KASIH
SEMOGA BERMANFAAT
WASSALAMU`ALAIKUM WR. WB.


























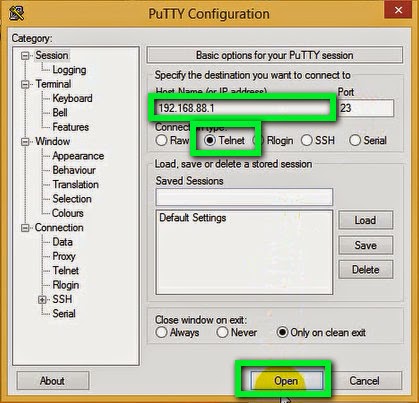











0 Comments