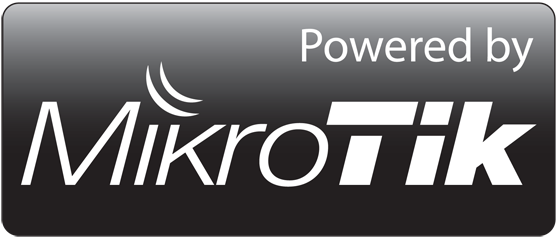
Assalamu`alaikum Wr. Wb.
Sudah lama nih ga posting gara gara liburan terlalu lama hehehehe, postingan kali ini berkaitan dengan jaringan nirkabel atau sering disebut wireless. Materinya yaitu point to point. Untuk lebih lanjutnya simak aja nih tutorialnya
Topologi
Tujuan :
Sudah lama nih ga posting gara gara liburan terlalu lama hehehehe, postingan kali ini berkaitan dengan jaringan nirkabel atau sering disebut wireless. Materinya yaitu point to point. Untuk lebih lanjutnya simak aja nih tutorialnya
Topologi
Tujuan :
- Untuk mengetahui cara koneksi dua router menggunakan point to point
- Untuk mengetahui mode mode yang ada di wireless router
- Untuk mengetahui mode mode yang ada di wireless router
Perlengkapan :
1. 2 buah PC/Laptop
2. 2 buah Routerboard RB951G 2nHD atau lainnya
3. 3 buah Kabel UTP
4. Koneksi Internet
Langkah - Langkah :
2. Klik "...", koneksikan menggunakan MAC Address, lalu klik connect
3. Klik New Terminal
5. Atur gateway
6. Atur DNS Server agar router terkoneksi dengan internet
7. Atur firewall nat agar client pada router AP dapat terkoneksi internet
8. Test ping koneksi internet dengan ping google.com
9. Test ping ke gateway
10. Tambahkan ip address pada ether 2 untuk ke client
11. Atur DHCP Server pada ether 2 agar client tidak perlu mengatur ip address secara manual
12. Atur ip address secara otomatis
13. Disable interface ethernet pada laptop client
14. Enable interface ethernet pada client laptop
15. Cek ip address yang didapatkan oleh client dari router AP
16. Ping google,com pada client untuk mengecek koneksi internet
17. Klik Wireless
18. Pada bagian interfaces, klik tanda ceklis untuk enable interfaces wireless. Lalu klik 2x pada interfaces wireless
19. Pilih tab Wireless, atur mode menjadi bridge karena router akan menjadi AP yang hanya bisa dikoneksikan satu client/station , dan SSID yang akan di tampilkan
20. Tambahkan ip address untuk interface wlan
21. Setting DHCP Server pada interface wlan agar router station pada saat koneksi tidak perlu mengatur ip secara manual, hanya dengan dhcp-client
2. Klik "...", koneksikan menggunakan MAC Address, lalu klik connect
3. Klik Wireless
4. Pada tab interfaces klik tanda ceklis untuk enable interface wireless, lalu klik 2 kali pada interface wireless tersebut
5. Pada tab wireless, ubah mode menjadi station, klik scan untuk memindai ssid wireless
6. Setelah itu koneksi kan dengan SSID yang tadi dibuat di router AP, klik connect
7. Klik Apply
8. Klik IP, DHCP Client
9. Klik tanda "+" untuk mendapatkan dhcp dari router AP
10. Pilih interface wlan, klik apply
11. IP DHCP Client berhasil didapatkan dari router ap dengan ip address 192.168.1.254
12. Test ping google.com untuk mengecek koneksi internet pada router station
13. Tambahkan ip pada ether 2 untuk client
14. Atur DHCP Server pada ether 2 agar client tidak perlu mengatur ip address secara manual
15. Disable interface ethernet pada laptop client
16. Enable interface ethernet pada client laptop
17. Cek ip address yang di dapatkan oleh client dari router station
18. Ping google.com untuk mengecek koneksi internet pada client
Konfigurasi Router AP
1. Buka aplikasi winbox2. Klik "...", koneksikan menggunakan MAC Address, lalu klik connect
3. Klik New Terminal
4. Atur IP Address sesuai koneksi yang digunakan, disini saya menggunakan koneksi internet dengan ip address 172.16.2.0/24
5. Atur gateway
6. Atur DNS Server agar router terkoneksi dengan internet
7. Atur firewall nat agar client pada router AP dapat terkoneksi internet
8. Test ping koneksi internet dengan ping google.com
9. Test ping ke gateway
10. Tambahkan ip address pada ether 2 untuk ke client
11. Atur DHCP Server pada ether 2 agar client tidak perlu mengatur ip address secara manual
12. Atur ip address secara otomatis
13. Disable interface ethernet pada laptop client
14. Enable interface ethernet pada client laptop
15. Cek ip address yang didapatkan oleh client dari router AP
16. Ping google,com pada client untuk mengecek koneksi internet
18. Pada bagian interfaces, klik tanda ceklis untuk enable interfaces wireless. Lalu klik 2x pada interfaces wireless
19. Pilih tab Wireless, atur mode menjadi bridge karena router akan menjadi AP yang hanya bisa dikoneksikan satu client/station , dan SSID yang akan di tampilkan
20. Tambahkan ip address untuk interface wlan
21. Setting DHCP Server pada interface wlan agar router station pada saat koneksi tidak perlu mengatur ip secara manual, hanya dengan dhcp-client
Konfigurasi Router Station
1. Buka aplikasi winbox2. Klik "...", koneksikan menggunakan MAC Address, lalu klik connect
3. Klik Wireless
4. Pada tab interfaces klik tanda ceklis untuk enable interface wireless, lalu klik 2 kali pada interface wireless tersebut
5. Pada tab wireless, ubah mode menjadi station, klik scan untuk memindai ssid wireless
7. Klik Apply
8. Klik IP, DHCP Client
9. Klik tanda "+" untuk mendapatkan dhcp dari router AP
10. Pilih interface wlan, klik apply
11. IP DHCP Client berhasil didapatkan dari router ap dengan ip address 192.168.1.254
12. Test ping google.com untuk mengecek koneksi internet pada router station
13. Tambahkan ip pada ether 2 untuk client
14. Atur DHCP Server pada ether 2 agar client tidak perlu mengatur ip address secara manual
15. Disable interface ethernet pada laptop client
16. Enable interface ethernet pada client laptop
17. Cek ip address yang di dapatkan oleh client dari router station
18. Ping google.com untuk mengecek koneksi internet pada client
SELESAI
TERIMA KASIH
SEMOGA BERMANFAAT
WASSALAMU`ALAIKUM WR. WB.











































0 Comments