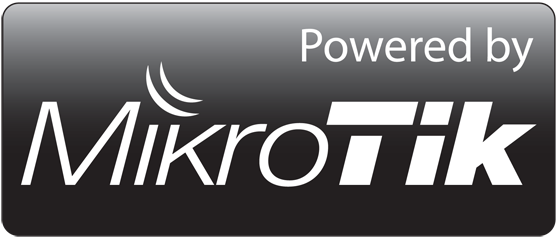
Assalamu`alaikum Wr. Wb.
Kali ini saya akan memposting langkah-langkah setting connection internet di routerboard dengan jaringan wireless.
Assalamu`alaikum Wr. Wb.
This time i will post the steps setting connection internet in routerboard via wireless.
Tujuan :
- Untuk mengetahui bagaimana caranya menghubungkan routerboard ke internet menggunakan wireless
- Untuk memenuhi tugas
Purpose :
- To know how to connect routerboard to internet via wireless
- To finish the assignment
Peralatan :
1. PC/Laptop
2. Routerboard RB951G 2nHD
3. Kabel UTP
4. Jaringan Wifi
Materials :
1. PC/Laptop
2. Routerboard RB951G 2nHD
3. UTP Cable
4. Wireless Network
Langkah-Langkah :
The Steps :
1. Disable kedua interface ini yaitu wireless dan virtual box host only
1. Disable both of interfaces that are wireless and virtual box host only
2. Buka aplikasi winbox, koneksikan menggunakan mac address, dan klik connect
2. Open the winbox, connect use mac address, and click connect
3. Klik system, reset configuration untuk mereset ulang semua konfigurasi yang ada pada routerboard
3. Click system, reset configuration to reset all existing configuration on routerboard
4. Pilih no default configuration agar konfigurasi di reset tidak secara default atau tidak ada konfigurasi apapun, lalu klik reset configuration
4. Select no default configuration that configuration not reset by default or not there is any configuration, then click reset configuration
5. Pilih Yes
5. Select Yes
6. Buka aplikasi winbox kembali, koneksikan menggunakan mac address, lalu klik connect
6. Open the winbox again, connect use mac address, then click connect
7. Klik wireless, aktifkan wireless yang ada pada routerboard dengan klik tanda ceklis
7. Click wireless, enable existing wireless on routerboard with click the cheklist
8. Klik "wlan1" lalu akan muncul pop up seperti gambar dibawah ini, klik scan untuk memindai wifi yang ada
8. Click "wlan1" then will appear pop up like picture below, click scan to scan existing wifi
9. Koneksikan routerboard pada salah satu wifi yang terdeteksi, klik connect
9. Connect routerboard in one wifi is detected, click the connect
10. Klik Apply dan OK
10. Click Apply and OK
11. Pilih tab Security Profiles, klik tanda "+"
11. Select tab Security Profiles, click "+"
12. Ubah "name", beri tanda ceklis pada bagian yang diberi warna hijau, isikan password yang digunakan pada wifi jika wifi di proteksi menggunakan password, lalu klik Apply dan OK
12. Change the "name", give a checklist in the color-coded green, input the password that is used on wifi, if wifi in protection using a password, and then click Apply and OK
13. Pilih tab Interfaces, Klik wlan1, pilih tab wireless, dan ganti security profiles dengan yang sudah dibuat tadi.
13. Select tab Interfaces, Click wlan1, select tab wireless, and change the security profiles with which you have been made.
14. Klik IP, DHCP Client
14. Click IP, DHCP Client
15. Klik tanda "+" untuk menambahkan ip address pada routerboard tetapi secara DHCP
15. Click "+" to add ip address on routerboard but by DHCP
16. Pilih interface "wlan1", klik Apply dan OK
16. Select interfaces "wlan1", click Apply and OK
17. Klik New Terminal, coba ping ke gateway dan google.com untuk memastikan terhubung internet atau tidak
17. Click new terminal, try ping to gateway and google.com to ensure the routerboard is connect to internet or not.
18. Klik IP, Addresses untuk melihat ip address yang didapat
18. Click IP, Addresses to view ip address obtained
19. Klik tambah "+" untuk menambah ip address
19. Click the plus "+" to add the ip address
20. Fill in ip address and the interface then click Apply and OK
21. Klik IP, Firewall untuk mengatur firewall yang ada pada routerboard
21. Click IP, Firewall to configure firewall on routerboard
22. Pilih tab NAT, klik tanda "+"
22. Select tab NAT, click the "+"
23. Pilih Out Interface "wlan1",
23. Select the out interface "wlan1"
24. Pilih tab Action, lalu pilih action masquerades, Klik Apply dan OK
24. Select tab Action, then select action masquerades, Click Apply and OK
25. Hasil penambahan firewall pada routerboard
25. The result of addition firewall on routerboard
26. Lalu atur ip address pada pc/laptop kita sesuai dengan ip address pada ether2
26. Then set the ip address on our PC/Laptop based with ip address on ether2
26. Pilih Public Network
26. Select public network
27. Uji coba dengan akses mikrotik dengan webfig di browser
27. Testing with access mikrotik use webfig in browser
28. Uji coba dengan akses mikrotik dengan telnet di cmd
28. Testing with access mikrotik use telnet in cmd
29. Ping google.com
29. Ping google.com
30. Ping gateway
30. Ping gateway
31. Coba akses internet dengan membuka detik.com atau website yang lain
31. Try access the internet with open detik.com or other websites
VIDEO TUTORIAL
VIDEO TUTORIAL
SELESAI
TERIMA KASIH
SEMOGA BERMANFAAT
WASSALAMU`ALAIKUM WR. WB.
FINISH
THANK YOU
HOPE IS USEFUL
WASSALAMU`ALAIKUM WR. WB.
FINISH
THANK YOU
HOPE IS USEFUL
WASSALAMU`ALAIKUM WR. WB.






























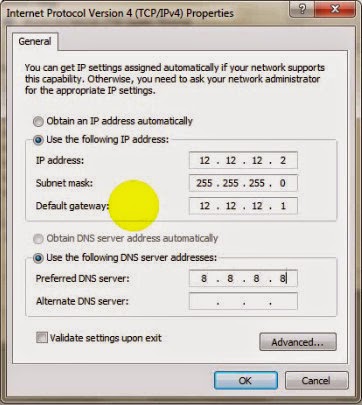











0 Comments