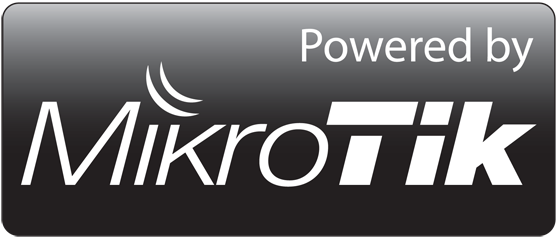
Assalamu`alaikum Wr. Wb.
Kali ini saya akan mesharing tutorial backup dan restore di routerboard dengan extensi file .backup dan .rsc
Assalamu`alaikum Wr. Wb.
This time I will share tutorials on routerboard backup and restore with file extension .backup and .rsc
Assalamu`alaikum Wr. Wb.
This time I will share tutorials on routerboard backup and restore with file extension .backup and .rsc
Tujuan :
- Untuk mengetahui konfigurasi backup dan restore .backup
- Untuk mengetahui konfigurasi backup dan restore .backup menggunakan password
- Untuk mengetahui konfigurasi backup dan restore .backup di CLI
- Untuk mengetahui konfigurasi backup dan restore .rsc
- Untuk mengetahui perbedaan pada .backup dan .rsc
The Purpose:
- To know the configuration backup and restore .backup
- To know the configuration backup and restore using password .backup
- To know the configuration backup and restore .backup in CLI
- To know the configuration backup and restore .rsc
- To know the difference in .backup and .rsc
The Purpose:
- To know the configuration backup and restore .backup
- To know the configuration backup and restore using password .backup
- To know the configuration backup and restore .backup in CLI
- To know the configuration backup and restore .rsc
- To know the difference in .backup and .rsc
Perlengkapan :
1. PC/Laptop
2. Rrouterboard RB951G 2nHD atau lainnya
3. Kabel UTP
4. Jaringan Wifi
Materials :
1. PC / Laptop
2. Rrouterboard RB951G 2nHD or other
3. UTP Cable
4. Wifi Network
Materials :
1. PC / Laptop
2. Rrouterboard RB951G 2nHD or other
3. UTP Cable
4. Wifi Network
Langkah - Langkah :
1. Lakukan sebuah konfigurasi apapun pada routerboard untuk digunakan backup dan restore. Disini saya menggunakan konfigurasi pada Lab sebelumnya yaitu Lab 1.6 Setting Connection Internet Routerboard via Wireless (http://kukuhrahmadi20.blogspot.com/2015/02/lab-16-setting-connection-internet.html)
Steps:
1. Perform an any configuration on routerboard to use backup and restore. Here I use the configuration in the previous Lab 1.6 Setting RouterBOARD via Wireless Internet Connection (http://kukuhrahmadi20.blogspot.com/2015/02/lab-16-setting-connection-internet.html)
Steps:
1. Perform an any configuration on routerboard to use backup and restore. Here I use the configuration in the previous Lab 1.6 Setting RouterBOARD via Wireless Internet Connection (http://kukuhrahmadi20.blogspot.com/2015/02/lab-16-setting-connection-internet.html)
Backup dan Restore (.backup) tanpa password
Backup and Restore (.backup) without a password
Backup and Restore (.backup) without a password
1. Klik files
1. Klik files
1. Klik files
2. Klik backup untuk membackup semua konfigurasi di routerboard
2. Click the backup to backup all configurations in routerboard
3. Klik backup, nama file backup secara default
3. Click the backup, the backup file name by default
4. File hasil backup
4. The result of backup
5. Drag file backup ke client
5. Drag the backup file to the client
6. Hapus file backup yang ada di routerboard
6. Remove the existing backup files in routerboard
7. Klik System, Reset Configuration untuk mereset ulang semua konfigurasi yang ada pada routerboard
7. Click System, Reset Configuration to reset all existing configuration on routerboard
8. Pilih No Default Configuration agar routerboard bersih dari konfigurasi apaapun, dan Klik Reset Configuration
8. Select No Default Configuration so routerboard was clean of any configuration, and click Reset Configuration
9. Buka Aplikasi Winbox, koneksikan menggunakan mac address, klik connect
9. Open the Applications Winbox, connect using the mac address, click connect
10. Klik Files
10. Click Files
11. Drag file backup yang disimpan di client ke routerboard
11. Drag the backup files are stored on the client to routerboard
12. Klik restore untuk merestore semua konfigurasi yang ada di file backup ke routerboard
12. Click Restore to restore all existing configuration in the backup file to routerboard
13. Klik restore
13. Click restore
14. Klik yes
14. Click yes
15. Buka winbox kembali, koneksikan menggunakan mac address, klik connect
15. Open winbox again connect using the mac address, click connect
16. Klik New Terminal
16. Click New Terminal
17. Cek kembali konfigurasi seperti ip address
17. Check again configuration such as IP address
18. Lalu coba lakukan ping ke gateway
18. Then try to do a ping to the gateway
19. ping ke google, dan terlihat routerboard terhubung ke internet. Proses backup dan restore berhasil
19. ping to google, and look routerboard connected to the internet. Backup and restore process successfully
Backup dan Restore (.backup) Menggunakan Password
Backup and Restore (.backup) Using Password
1. Klik FilesBackup and Restore (.backup) Using Password
1. Click Files
2. Click the backup to backup all existing configuration on routerboard
3. Isi nama file backup dan passwordnya, klik backup
3. Fill in the backup file name and password, click backup
4. File hasil backup menggunakan password
4. The results of the backup file using a password
5. Drag file backup ke client
5. Drag the backup file to the client
6. Hapus file backup yang ada pada routerboard
6. Remove the existing backup file on routerboard
7. Klik System, Reset Configuration
7. Click System, Reset Configuration
8. Pilih No Default Configuration agar routerboard bersih dari konfigurasi apaapun, dan Klik Reset Configuration
8. Select No Default Configuration so routerboard was clean of any configuration, and click Reset Configuration
9. Buka Aplikasi Winbox, koneksikan menggunakan mac address, klik connect
9. Open the Applications Winbox, connect using the mac address, click connect
10. Klik Files
10. Click Files
11. Drag file backup yang disimpan di client ke routerboard
11. Drag the backup files are stored on the client to routerboard
12. Klik restore untuk merestore semua konfigurasi yang ada di file backup ke routerboard
12. Click Restore to restore all existing configuration in the backup file to routerboard
13. Coba restore tanpa menggunakan password apakah bisa atau tidak
13. Try a restore without using a password whether or not
14. Terlihat tidak bisa restore, karena sebelumnya backup menggunakan password
14. Looks can not restore, since the previous backup using password
15. Restore menggunakan password, isi passwordnya, dan klik restore
15. Restore using a password, fill in the password, and click restore
16. Klik Yes
16. Click Yes
17. Buka aplikasi winbox kembali, koneksikan menggunakan mac address, klik connect
17. Go back Winbox application, connect using the mac address, click connect
18. Klik New Terminal
18. Click New Terminal
19. Cek konfigurasi hasil restore seperti ip address
19. Check the results of the restore configuration like ip address
20. Lalu coba ping ke gateway
20. Then try to ping the gateway
21. Ping ke google, dan terlihat routerboard terhubung ke internet. Proses backup dan restore berhasil
21. Ping to google, and look routerboard connected to the internet. Backup and restore process successfully
Backup dan Restore (.backup) via Terminal (CLI)
Backup and Restore (.backup) via Terminal (CLI)
1. Klik New Terminal, Tulis perintah seperti dibawah ini. Untuk pengisian nama file sesuai keinginan andaBackup and Restore (.backup) via Terminal (CLI)
1. Click the New Terminal, Write command as below. To fill the file name according to your wishes
2. Klik Files, cek hasil file backup
2. Click Files, check the results of the backup file
Backup dan Restore (.rsc)
Backup and Restore (.rsc)
Backup and Restore (.rsc)
1. Click the New Terminal, type the following command to perform backups with file formats .rsc,
2. Klik Files, cek hasil file backup .rsc
2. Click Files, check the results of the backup file .rsc
3. Drag file backup ke client
3. Drag the backup file to the client
4. Hapus file backup yang ada pada routerboard
4. Remove the backup files that exist on routerboard
5. Klik System, Reset Configuration
5. Click System, Reset Configuration
6. Pilih No Default Configuration agar routerboard bersih dari konfigurasi apaapun, dan Klik Reset Configuration
6. Select No Default Configuration so routerboard was clean of any configuration, and click Reset Configuration
7. Buka file backup .backup da ,rsc dengan notepad, maka akan terlihat bahwa file backup .backup tidak bisa dibuka dengan notepad maupun dikonfigurasikan, tetapi file backup .rsc dapat dibuka dengan notepad dan dikonfigurasi
7. Open the backup file .backup and, rsc with notepad, it will be seen that .backup backup file can not be opened with notepad or configured, but .rsc backup files can be opened with notepad and configured
8. Lalu coba konfigurasi file backup .rsc pada notepad dengan mengganti ip address dari 24.24.24.1 menjadi 20.20.20.1
8. Then try .rsc configuration backup file in notepad to change the IP address of 24.24.24.1 be 20.20.20.1
9. Klik Save untuk menyimpan konfigurasi yang telah dirubah
9. Click Save to save the configuration has changed
10. Buka Aplikasi Winbox, koneksikan menggunakan mac address, klik connect
10. Open the Applications Winbox, connect using the mac address, click connect
11. Isi ip address pada client sesuai dengan ip address yang dikonfigurasi pada notepad tadi
11. Fill in the IP address on the client in accordance with the IP address configured on the notepad
12. Klik Files
12. Click Files
13. Drag file backup .rsc ke routerboard
13. Drag the backup file .rsc to routerboard
14. Klik New Terminal
14. Click the New Terminal
15. Lakukan restore dengan perintah berikut
15. Do a restore with the following command
16. Setelah berhasil cek semua konfigurasi seperti ip address
16. After a successful check all configuration like ip address
17. Coba ping ke gateway pada routerboard
17. Try pinging the gateway to the routerboard
18. Coba ping ke google.com unutk memastikan routerboard terhubung ke internet atau tidak
18. Try pinging google.com fatherly ensure routerboard connected to the internet or not
19. Buka CMD, ping ke gateway public
19. Open CMD, ping the gateway to the public
20. Ping ke gateway local
20. Ping to the local gateway
21. Ping ke google.com
21. Ping to google.com
22. Buka browser, coba buka salah satu situs untuk memastikan client terhubung ke internet atau tidak seperti sebelum di backup
22. Open a browser, try to open one of the sites to make sure the client is connected to the internet or not as before in the backup
Video Tutorial
SELESAI
TERIMA KASIH
SEMOGA BERMANFAAT
WASSALAMU`ALAIKUM WR. WB.
FINISH
THANK YOU
HOPE IT IS USEFUL
WASSALAMU`ALAIKUM WR. WB.
FINISH
THANK YOU
HOPE IT IS USEFUL
WASSALAMU`ALAIKUM WR. WB.








































































0 Comments