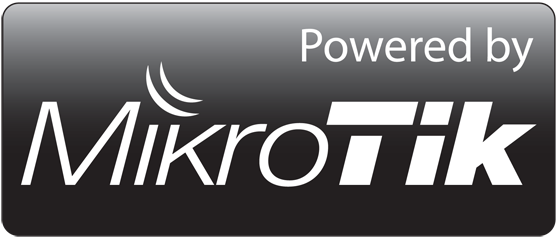
Assalamu`alaikum Wr. Wb.
Untuk postingan kali ini mengenai hotspot di mikrotik. Sebelumnya sedikit penjelasan mengenai hotspot, Hotspot yaitu suatu istilah bagi sebuah area dimana orang atau user bisa mengakses jaringan internet, asalkan menggunakan PC, laptop atau perangkat lainnya dengan fitur yang ada WiFi (Wireless Fidelity) sehingga dapat mengakses internet tanpa media kabel. Hostpot juga dapat di berikan autentikasi login user. Untuk lebih jelasnya simak tutorialnya aja yukk.
Tujuan :
- Untuk mengetahui cara konfigurasi hostpot pada mikrotik
- Untuk memenuhi tugas
Alat dan Bahan :
1. 1 buah Routerboard sebagai hostpot
2. 1 buah laptop atau PC sebagai client
3. 1 buah kabel UTP
4. Koneksi Internet
5. Software Winbox
Langkah-Langkah :
Konfigurasi Router AP
1. Atur ip address, gateway, dan dns agar router ap terkoneksi oleh internet
2. Cek koneksi internet apakah sudah terhubung atau belum, ping google.com
3. Atur firewall nat agar koneksi internet sampai hingga ke client
4. Atur ip address untu interface wlan1
5. Aktifkan interface wireless lalu atur mode menjadi ap bridge agar dapat dikoneksikan lebih dari 1 station atau client
6. Buka server ntp indonesia
7. Ping salah satu server tersebut
8. Pada router ap klik System, SNTP Client.
9. Klik System, Clock. Atur timezone menjadi wilayah kita berada
10. Buat hotspot dengan perintah #ip hotspot setup
2. Cek koneksi internet apakah sudah terhubung atau belum, ping google.com
3. Atur firewall nat agar koneksi internet sampai hingga ke client
4. Atur ip address untu interface wlan1
5. Aktifkan interface wireless lalu atur mode menjadi ap bridge agar dapat dikoneksikan lebih dari 1 station atau client
6. Buka server ntp indonesia
7. Ping salah satu server tersebut
8. Pada router ap klik System, SNTP Client.
- Ceklis "Enabled"
- Masukkan ip address ntp server indonesia sesuai yang sudah di ping tadi
- Klik Apply dan OK
9. Klik System, Clock. Atur timezone menjadi wilayah kita berada
10. Buat hotspot dengan perintah #ip hotspot setup
- Pilih interface wlan1
- Isi local address network
- Masquerade network pilih yes
- Isi range ip yang ingin diberikan
- Select sertificate pilih none
- Ip address smtp server tidak usah diisi
- Isi dns server dan dns name
- Buat user untuk admin dan passwordnya
Client
1. Setelah pembuatan hotspot, ujicoba pada client. Cek hotspot yang sudah dibuat lalu connect-kan.
2. Setelah itu maka akan tampil tampilan login dari mikrotik
3. Login dengan user yang sudah dibuat tadi, dan akan terlihat halaman seperti dibawah ini jika berhasil login
4. Cek apakah kita sudah bisa berinternetan atau belum. Buka google.com
5. Jika sudah berhasil login akan terlihat pada mikrotik di user active
6. Untuk log out dari user bisa ketik (nama dns)/status contoh: kukuh.net/status. Lalu klik log off
7. Untuk menghilangkan cookie hapus pada browser
Limitasi Bandwith
Limitasi bandwith adalah salah satu feature yang ada dalam hotspot. Feature ini akan membatasi kecepatan untuk setiap user.
1. Klik IP, Hotspot, Pilih tab User Profiles, lalu buat user profiles baru
2. User profile yang pertama untuk membatasi user dengan kecepatan 1 Mbps
3. User profile yang kedua untuk membatasi user dengan kecepatan 512 Kbps
4. Hasil pembuatan user profiles
5. Lalu buat user untuk ujicoba limitasi bandwith
6. Buat user manajer untuk kecepatan 1 Mbps, pada profile atur menjadi profile 1 Mbps yang sudah dibuat tadi. Klik Apply dan OK.
7. Buat user staff untuk kecepatan 512 Kbps, pada profile atur menjadi profile 512 Kbps yang sudah dibuat tadi. Klik Apply dan OK.
8. Hasil pembuatan user manajer dan staff
9. Lalu ujicoba pada client dengan login menggunakan user yang berkecepatan 1 Mbps (user manajer)
10. Setelah berhasil login, cek kecepatan. Terlihat user manajer berhasil dilimit dengan kecepatan 1 Mbps
12. Setelah berhasil login, cek kecepatan. Terlihat user staff berhasil dilimit dengan kecepatan 512 Kbps
Limitasi Kuota
Limitasi kuota adalah salah satu feature yang ada dalam hotspot. Feature ini akan membatasi kecepatan untuk setiap user.
1. Buat satu user untuk ujicoba limitasi kuota
2. Isi Server, Name, dan Password
3. Pada tab Limits isikan limitasi kuota yang ingin di pakai pada user staff2. Disini user dilimit dengan kuota 3 Mb.
4. Hasil pembuatan user dan limitasi kuota
5. Lalu ujicoba pada client dengan login menggunakan user yang dilimit kuota yaitu user staff2
6. Untuk mengecek kuota yang sudah digunakan dapat dilihat di (nama dns)/status contoh : kukuh.net/status
7. Untuk mengecek limitasi kuota, gunakan dengan mendowload suatu file/streaming youtube
8. Jika kuota sudah habis, maka akan secara otomatis muncul tampilan login kembali dan muncul tulisan "user has reached limit traffic" yang berarti user tersebut sudah mencapai limit traffic yang diberikan
IP Bindings
IP Bindings adalah salah satu feature dalam hotspot. Feature ini memberikan hak istimewa kepada suatu ip address agar tidak perlu login.
1. Tambahkan IP Bindings
2. Isi mac address client yang ingin di bindings, isi address dengan ip address yang ingin di bindings (kolom Address digunakan untuk memakai ip secara static), dan pilih type bypassed.
3. Hasil pembuatan ip bindings
4. Setelah koneksi ke hotspot atur ip address client sesuai dengan ip address yang di binding
5. Lalu buka salah satu situs pada browser, jika tidak muncul halaman login maka ip bindings berhasil.
6. Untuk pembuktian juga dapat dilihat pada tab Active di mikrotik. Terlihat tidak ada user yang aktif
7. Setelah menambahkan ip bindings untuk yang menggunakan ip address static, buat ip bindings untuk yang menggunakan ip address dhcp. Isikan mac address client yang ingin di bindings, isi to address dengan ip address yang ingin di bindings (kolom To Address digunakan untuk memakai ip secara dhcp).
8. Hasil pembuatan ip bindings
9. Setelah koneksi ke hotspot, atur ip address secara dhcp
10. Lalu cek ip address yang didapat akan sesuai ip address yang di bindings.
11. Lalu buka salah satu situs pada browser, jika tidak muncul halaman login maka ip bindings berhasil. Untuk pembuktian juga dapat dilihat pada tab Active di mikrotik. Terlihat tidak ada user yang aktif
Bypass Website
Bypass Website/Walled Garden adalah salah satu feature dalam hotspot. Feature ini juga memberikan hak istimewa kepada salah satu website agar jika client membuka website yang di bypass tidak perlu login.
1. Klik IP, Hotspot, Pilih Walled Garden, lalu klik "+" untuk menambahkan bypass
2. Isi Server dan isi dst. host dengan website yang ingin di bypass. Lalu klik Apply dan OK.
3. Hasil pembuatan walled garden/bypass website
4. Setelah koneksi ke hotspot, lalu buka website yang di bypass maka tidak akan muncul tampilan login
5. Setelah itu coba juga website yang tidak di bypass maka akan muncul tampilan meminta login.
SELESAI
TERIMA KASIH
SEMOGA BERMANFAAT
WASSALAMU`ALAIKUM WR. WB.
TERIMA KASIH
SEMOGA BERMANFAAT
WASSALAMU`ALAIKUM WR. WB.























































0 Comments